Adding a Grid
Many times in math documents we want to
include a grid or coordinate plane. This page will outline some of the
things that might help you as you first start. The links in this page
direct you to more detailed descriptions of certain objects or procedures
that are mentioned.
Every time you want to add a new grid to your project you will need to use
the Figure Editor.
Here are some helpful hints and tips for when you are first starting to
work with grids.
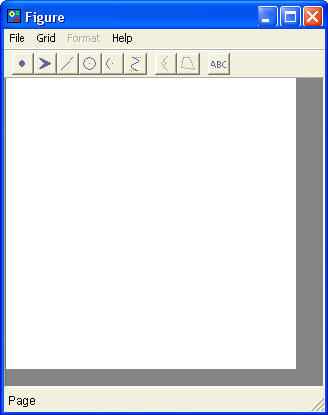 For
each grid you want to add to your document, you need to open up a new
Figure Editor box. For
each grid you want to add to your document, you need to open up a new
Figure Editor box.

To do this, select Figure from the Insert Object drop down menu located on
the main Composer toolbar.
A Figure editor box like the one to the right will open up.
You will need to make the Grid Visible.
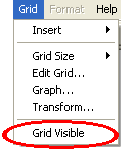
From the Grid Menu, select Grid Visible.
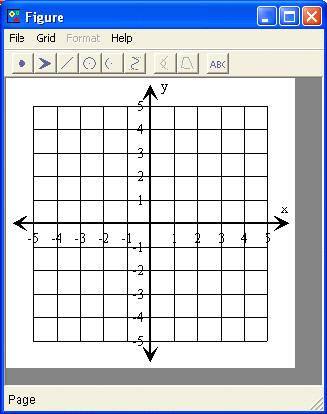 The
default grid is a 10x10 coordinate plane with the origin in the center. The
default grid is a 10x10 coordinate plane with the origin in the center.
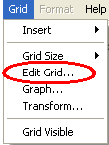 However
you can change the number of columns, number of rows, the increment the
numbers count by, the font, the labels for the x and y axis, whether the
origin is centered or offset, whether you show gridlines or not, whether
the gridlines are solid or dotted, etc..�� To change any of the grid
properties select Edit Grid from the Grid Menu and the Grid Properties box
will open up.
Find out about the Grid Properties. However
you can change the number of columns, number of rows, the increment the
numbers count by, the font, the labels for the x and y axis, whether the
origin is centered or offset, whether you show gridlines or not, whether
the gridlines are solid or dotted, etc..�� To change any of the grid
properties select Edit Grid from the Grid Menu and the Grid Properties box
will open up.
Find out about the Grid Properties.
Check out how to
align points on your grid.
Add the Grid you just created to your document.
Once you are done creating your grid, simply close the Figure Editor by
clicking on the
 in the top
right hand corner of the Figure Editor and the grid will now appear on the
Composer screen. in the top
right hand corner of the Figure Editor and the grid will now appear on the
Composer screen.
You can always go back and edit any grid.
All you have to do to change any figure that is already in your document
is Double Click on it. When you do, the Figure Editor with your figure in
it will re-open and you can make your desired changes. After you finish
your editing, click on the
 in the top
right hand corner of the Figure Editor. The Figure Editor will close and
then your newly edited figure will replace the old one on the Composer
screen. in the top
right hand corner of the Figure Editor. The Figure Editor will close and
then your newly edited figure will replace the old one on the Composer
screen.
Want to make it easier to line all of your grids/figures up neatly on
the page? You can choose to Align figures.
|
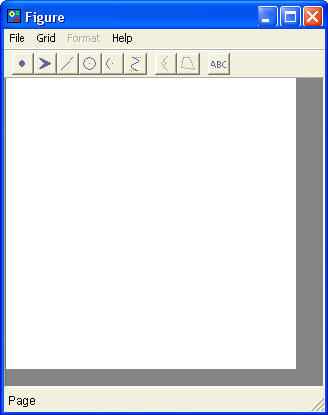 For
each grid you want to add to your document, you need to open up a new
Figure Editor box.
For
each grid you want to add to your document, you need to open up a new
Figure Editor box.
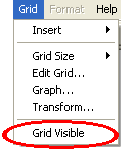
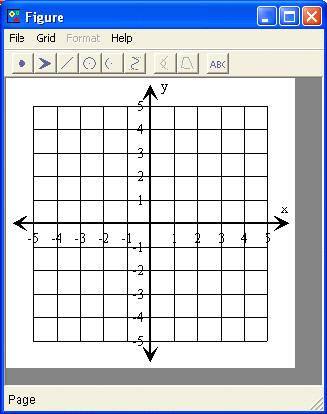 The
default grid is a 10x10 coordinate plane with the origin in the center.
The
default grid is a 10x10 coordinate plane with the origin in the center.
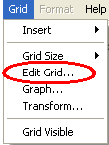 However
you can change the number of columns, number of rows, the increment the
numbers count by, the font, the labels for the x and y axis, whether the
origin is centered or offset, whether you show gridlines or not, whether
the gridlines are solid or dotted, etc..�� To change any of the grid
properties select Edit Grid from the Grid Menu and the Grid Properties box
will open up.
However
you can change the number of columns, number of rows, the increment the
numbers count by, the font, the labels for the x and y axis, whether the
origin is centered or offset, whether you show gridlines or not, whether
the gridlines are solid or dotted, etc..�� To change any of the grid
properties select Edit Grid from the Grid Menu and the Grid Properties box
will open up.